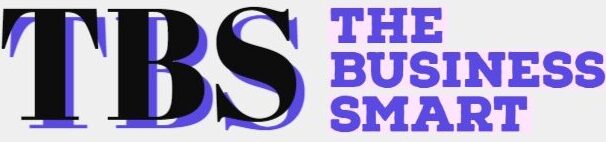DNS Configuration system that lets you connect to websites by matching human-readable domain names with the unique ID of the server where a website is stored. In the end, this way allows for more user-friendly URLs and can improve SEO. The most common web hosting service for this type of URL mapping is WordPress.
If your site uses WordPress, then you can map your domain name to it and create the URL that will be displayed to users. WordPress automatically maps your domain name to the correct URL. This tutorial will show you how to do this manually. You will learn how to install WordPress on your website, and then you will be able to map your domain name to the correct website address.
DNS installation
The first step to installing DNS is to download and install it on your PC or Mac computer. DNS stands for Domain Name System, which is a way to identify your website. In a nutshell, it allows for your website to be found by its URL. If you have a domain name, you can use the DNS server to find your website when a user enters that domain name. You could connect this domain to your server and make it available for anyone with a web browser to access your site. Find a suitable DNS hosting company and sign up for their service.
DNS Configuration
After installing DNS, you will need to configure the software. Open the DNS management tool on your PC or Mac computer. In some instances, you may need to search for the DNS tool on your PC or Mac computer in a program called Network Tools. You will want to enter the IP address of your website into the URL box.
You will also need to set the DNS to automatic. Set the DNS to automatically point to the correct IP address of your website and click Save Settings. You can now enter your domain name into the Domain box and click OK. WordPress installation After you have configured DNS, it is time to install WordPress on your website.
Because this is the first time that you are installing WordPress software, you will not need to worry about the security of your web server. You will be using a free web hosting service to install WordPress, which means that you don’t have to worry about securing the server or adding security features.
It also means that there won’t be any additional costs if your site receives lots of traffic. The steps below will show you how to install WordPress on your website. Sign in to your web hosting account by clicking on your username at the top of your dashboard. Click on the c Panel button and then select the Appearance tab. Under File Manager, click on the Upload New Folder button and name your folder “wp-content.”
Setting Up a DNS Forward Look
Up Before you can map your domain name to the correct IP address for your website, you must first make a DNS forward lookup. This is the process of setting up a DNS server so that it can send visitors from one domain to another. You need to do this because most web browsers cannot access a website unless the URL is correctly set up. WordPress provides a feature called DNS Management that you will use to set up your DNS forward lookup. Click on DNS Management. On the left side of the screen, you will see two tabs.
DNS and Forward Lookup. The DNS tab shows what DNS records you already have set up on your site. The Forward Lookup tab allows you to add new DNS records. Click the Add DNS Record button and enter your domain name in the field.
The DNS server you are using should already be configured to receive requests for that domain name, so there is no need to type in your IP address. It will automatically generate the correct IP address based on the domain name that was typed in. Click Save Changes and close out of the DNS management tool.
DNS in the Windows Registry
You must also add the new DNS records to the Windows registry. In Windows 7 or later versions, you will find the registry keys under HKEY_CURRENT_USER/Software/Microsoft/Windows/CurrentVersion/Internet Settings/WiredNetworkSettings/DNS. Click on the New button to open the dialog box. Add a new DWORD value by entering a new name into the Name field and typing a value in the Value field. Add a new string value by entering a new name into the Name field and typing a value in the Value field.
For the first key, enter the name DNSForwardLookup into the Name field. Type the value as 1 into the Value field. The value must be set to 0x0001 to make sure that DNS forwarding is enabled. This setting is required for your WordPress installation to function properly. For the second key, enter the name DomainName into the Name field. Type the value as a domain.
Conclusion
Your website will now be able to receive visitors from the domain name that you specified in the DNS Forward Lookup. You can test this by typing your domain name into a web browser. If it doesn’t redirect you to your site, you have not yet completed the process. For most people, these steps can be done within a few minutes. Configuring the Web Server To get started, first make sure that your web server is configured properly.