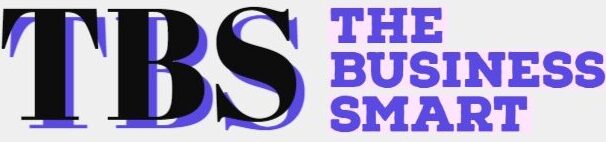Do you want to change the way your Mac appears and functions? Yes? You have come to the right place. This guide is your gateway to transforming your Mac computer into a customized digital haven. Continue reading to uncover a world of exciting personalization tips to elevate your Mac’s functionality and aesthetics.
Are you ready to embrace an inspiring and truly unique Mac experience? Let’s go!
Change the Lock Screen Wallpaper on a Mac computer
You can personalize the lock screen by changing the lock screen wallpaper. If you do not know how to change lock screen wallpaper on Mac, follow these steps:
- Click the Apple menu and select About This Mac
- Click Displays, and you will find the screen resolution
- After knowing the screen resolution, you can download the image you want to use as the lock screen wallpaper and then use Preview to resize the image if needed.
- Go to Finder > Go to Folder > type /Library/Cache and click Go > drag the image you have chosen for the lock screen and then click Replace.
Remember that if you update the background picture of your Mac, the lock screen picture will automatically change. You have to customize the lock screen image again separately.
Use an Animated Login Avatar on a Mac computer
There’s no need to stare at the static selfie of yourself whenever you switch on your Mac. Instead, set a Memoji or animated emoji as the login avatar.
Go to the System Preferences app > Users & Groups > hover over the login image and click Edit > pick a new animated avatar from the Memoji tab > click Save.
Personalize the Control Center
Did you know you can personalize the Control Center? You can choose the widgets that must be displayed on the menu and decide which ones remain hidden.
You can personalize it by going to the System Preferences app > Dock & Menu bar > choose the widget you want to customize under the Control Center list. Then, uncheck or check the Show in Menu Bar option to add or remove the setting.
You can also tinker with the settings to let active widgets stay visible and automatically disappear when they are inactive.
Customize the Display Theme
The display theme is another aspect that can be personalized. You can choose between light, dark, and auto themes. The light theme is the one where everything remains bright, and it is preferred during the daytime. But if you work late at night, it is best to check out the dark theme. The dark theme will make everything much easier on your eyes by dimming the display and changing the appearance of all the Mac elements to a darker theme. Also, you can choose the automatic theme to let your computer decide which theme is the best, depending on the time of day.
Change the Background Picture and the Screensaver
Customizing and refreshing the display with a new background wallpaper and a screensaver is one of the oldest tricks in the book. This is also the most visually impactful decision you can make when thinking of adding more personality to your Mac.
To change the Mac wallpaper, head to the System Preferences app and click Desktop & Screen Saver. You can choose from dynamic wallpapers that change throughout the day to simple dark and light desktop themes. You can also select custom wallpapers by using your favorite photos or downloading wallpapers from the web.
In addition to changing the wallpaper, you can consider changing the screensaver. This will ensure there’s always freshness during downtime.
Customize Finder
Finder is one of the most used tools, making it easier for users to find files and navigate the macOS system. You can customize Finder so it works for you and boosts productivity.
For instance, the sidebar of the tool contains favorites, and this allows you to jump to different locations, such as downloads and documents. You can remove any location that isn’t useful to you. Right-click and select Remove from Sidebar.
You can also launch a Finder window and click Finder > Preferences > the Sidebar tab > check or uncheck the items of interest.
Moreover, you can make other changes, such as adding folders that you use daily to the sidebar, changing the Finder windows display, adding tags and labels to organize the files, etc. You can also hide some files that you don’t want anybody to see. This can be done by opening a Terminal window and typing defaults write com.apple.finder AppleShowAllFiles false; killall Finder. Then, press Enter, and the files and folders will be hidden from view.
The Bottom Line
So, have you personalized your Mac yet? If you don’t know where to start, these tricks and tips will indeed help to get you started. With these simple tweaks and changes, you can make your Mac computer stand out from the rest.